Laying Out and Printing Photos and Text
This section explains how to create the following layout as an example.

-
Select the printer, and then click Various Prints.
 Note:
Note:If you want to use a template designed for leaflets of newsletters to lay out your photos, select a keyword from the Category list.
-
Select a frame, and then click Next.
 Note:
Note:Frames with an
 icon have not yet been downloaded from the Web site. Connect to the Internet to use these.
icon have not yet been downloaded from the Web site. Connect to the Internet to use these.
-
Select the paper size, and then click OK.
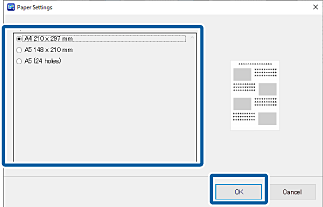 Note:
Note:You may be able to change the orientation of the paper depending on the menu or frame you selected.
-
Select photos, and then click OK.
You can check the selected photos in the photo list on the right.
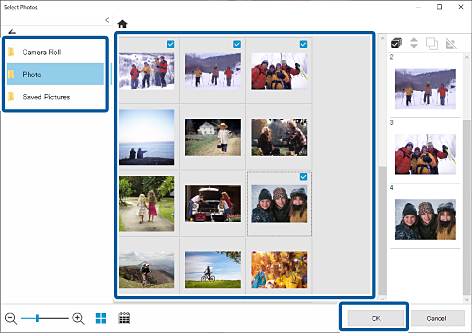
-
Click the photo to adjust its position, size, and so on.
You can adjust the position by dragging the photo. You can also use the buttons at the top of the screen to enlarge, reduce, and rotate the photo.
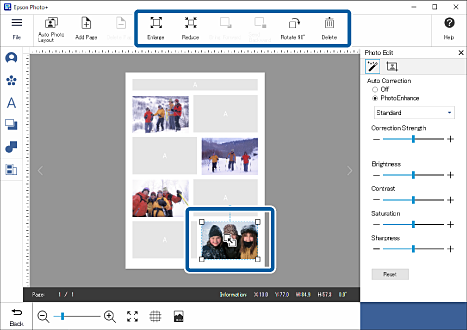
-
Click the photo to adjust its brightness and so on.
Click
 to adjust the brightness, contrast, and so on of the photos.
to adjust the brightness, contrast, and so on of the photos.
Click
 to adjust the transparency and blurriness of the photo.
to adjust the transparency and blurriness of the photo.

-
Click
 in Photo Edit, or click the gray area outside the frame to deselect the photo.
in Photo Edit, or click the gray area outside the frame to deselect the photo.
-
Double-click the text box, and then enter text.
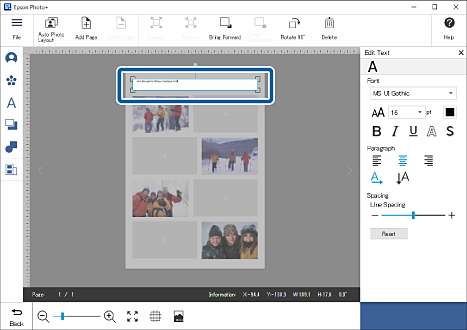
-
Click the gray area outside the text box to cancel entering text.
-
Edit the font, size, color, and so on.
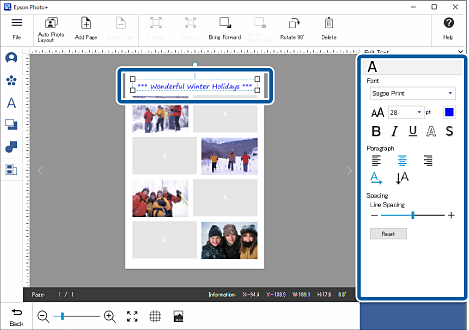
-
Click
 in Edit Text, or click the gray area outside the frame to deselect the photo.
in Edit Text, or click the gray area outside the frame to deselect the photo.
-
Add stamps, text, and so on.
See the following for more details.
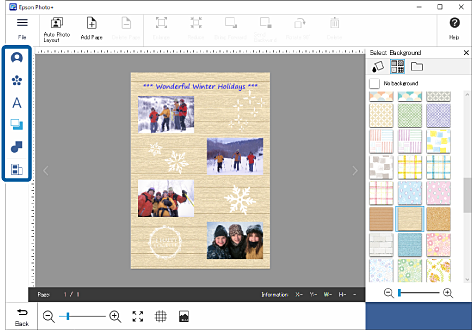
-
Make print settings, and then click Start Printing.
 Note:
Note:See the "User's Guide" supplied with the printer for details on loading paper and making print settings.