操作の流れ
-
メニューを選択する
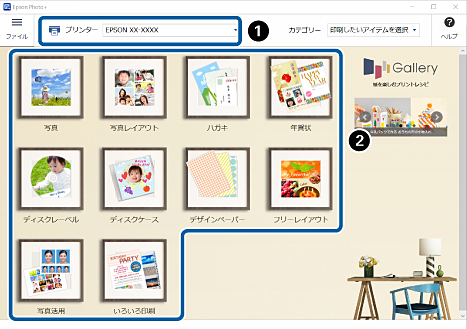
 : プリンターを選択します。
: プリンターを選択します。
 : メニューを選択します。
: メニューを選択します。
ここでは、[写真レイアウト]を選択します。
参考-
[カテゴリー]の一覧からキーワードを選択すると、キーワードに合ったテンプレートが表示されます。チラシ・フライヤーや学校・地域などのお便りを簡単に作成できます。
-
メニューについて詳しくは以下をご覧ください。
-
-
フレームを選択する
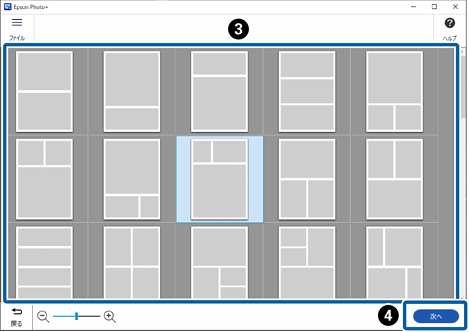
 : フレームを選択します。
: フレームを選択します。
 : 次の設定に移動します。
参考
: 次の設定に移動します。
参考 が付いているフレームは、Webサイトからダウンロードされていません。インターネットに接続してご使用ください。
が付いているフレームは、Webサイトからダウンロードされていません。インターネットに接続してご使用ください。
-
用紙サイズと用紙の向きを選択する
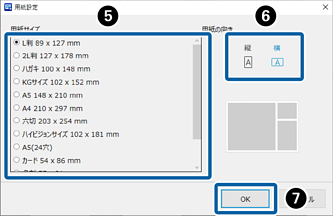
 : 用紙サイズを選択します。
: 用紙サイズを選択します。
 : 用紙の向きを選択します。
: 用紙の向きを選択します。
 : [用紙設定]画面を閉じます。
: [用紙設定]画面を閉じます。
-
写真を選択する
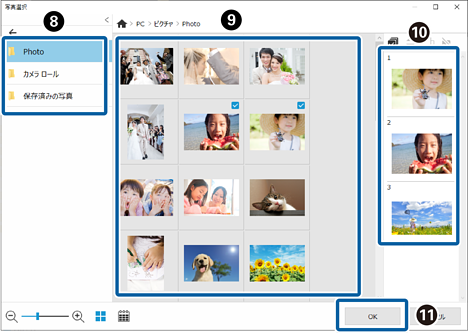
 : 写真を保存したフォルダーを選択します。
: 写真を保存したフォルダーを選択します。
 : 写真を選択します。
: 写真を選択します。
 : 選択した写真を確認します。
: 選択した写真を確認します。
 :[写真選択]画面を閉じます。
参考
:[写真選択]画面を閉じます。
参考-
 で表示される写真を撮影日順に並べ替えるときは、
で表示される写真を撮影日順に並べ替えるときは、 をクリックします。
をクリックします。
-
フレームには写真一覧(
 )の順番通りに配置されます。写真をクリックして
)の順番通りに配置されます。写真をクリックして をクリックすると、写真の順番を入れ替えることができます。
をクリックすると、写真の順番を入れ替えることができます。 をクリックすると、写真の選択が解除されます。
をクリックすると、写真の選択が解除されます。
-
 をクリックすると
をクリックすると で選択された写真に合わせて編集ページを初期化します。既に編集されている状態の場合、ページが削除されることがあります。
で選択された写真に合わせて編集ページを初期化します。既に編集されている状態の場合、ページが削除されることがあります。
-
-
写真にアレンジを加えて、印刷する
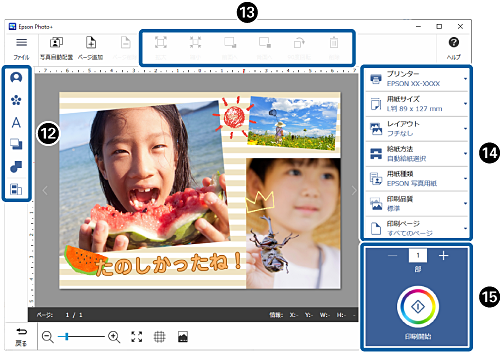
 : スタンプやテキストなどを追加します。
: スタンプやテキストなどを追加します。
 : 写真・スタンプ・画像・テキストを編集します。
: 写真・スタンプ・画像・テキストを編集します。
 : 印刷の設定をします。
: 印刷の設定をします。
 : 印刷部数を確認して、印刷を開始します。
参考
: 印刷部数を確認して、印刷を開始します。
参考-
[ページ追加]をクリックすると、ページを追加できます。
-
プリンターに用紙をセットする方法や印刷の設定については、プリンター本体の取扱説明書をご覧ください。
-