写真や文字をレイアウトして印刷する
ここでは、例として以下のレイアウトを作成する手順を説明します。

-
プリンターを選択して、[いろいろ印刷]をクリックします。
 参考
参考チラシやお便り用にデザインされたテンプレートを使って写真をレイアウトしたい場合は、[カテゴリー]の一覧からキーワードを選択してください。
-
[文書]をクリックします。
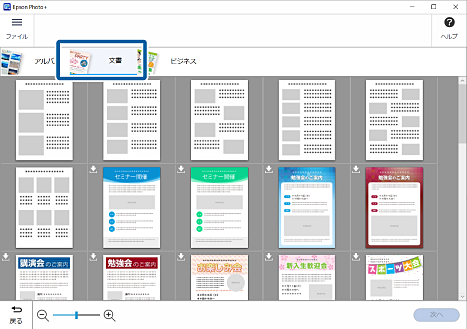
-
フレームを選択して、[次へ]をクリックします。
 参考
参考 が付いているフレームは、Webサイトからダウンロードされていません。インターネットに接続してご使用ください。
が付いているフレームは、Webサイトからダウンロードされていません。インターネットに接続してご使用ください。
-
用紙サイズを選択して、[OK]をクリックします。
 参考
参考選択したメニューやフレームによって、用紙の向きが変更できます。
-
写真を選択して、[OK]をクリックします。
選択した写真は、右側の写真一覧で確認できます。
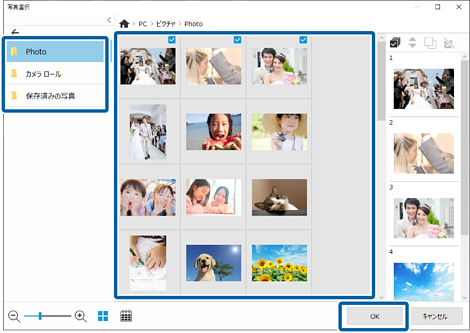
-
写真をクリックして、写真の位置や大きさなどを調整します。
写真をドラッグすると位置の調整ができます。また、画面上部のボタンで写真の拡大、縮小、回転ができます。
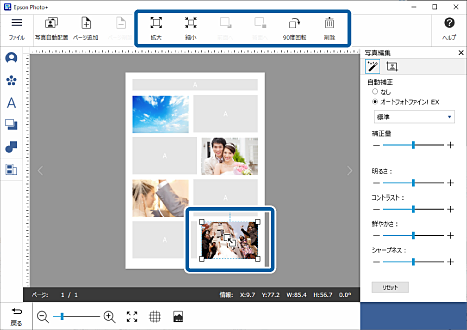
-
写真をクリックして、写真の明るさなどを調整します。
 をクリックすると、写真の明るさやコントラストなどを調整できます。
をクリックすると、写真の明るさやコントラストなどを調整できます。
 をクリックすると、写真の透明度とぼかし具合を調整できます。
をクリックすると、写真の透明度とぼかし具合を調整できます。
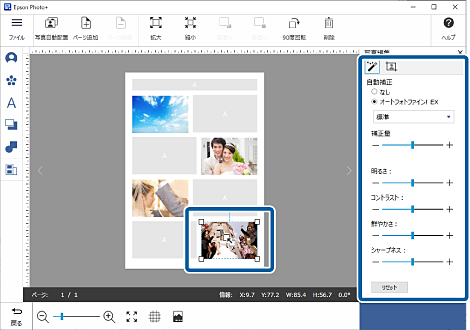
-
[写真編集]の
 、またはフレーム外(グレー)の領域をクリックして、写真の選択を解除します。
、またはフレーム外(グレー)の領域をクリックして、写真の選択を解除します。
-
テキスト枠をダブルクリックして、枠内に文字を入力します。
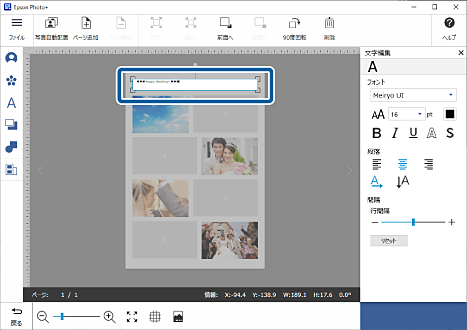
-
テキスト枠外(グレー)の領域をクリックして、文字の入力を解除します。
-
文字のフォント、サイズ、色などを編集します。
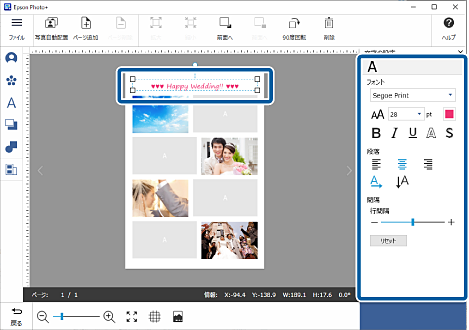
-
[文字編集]の
 、またはテキスト枠外(グレー)の領域をクリックして、文字の編集を解除します。
、またはテキスト枠外(グレー)の領域をクリックして、文字の編集を解除します。
-
スタンプや文字などを追加します。
詳しくは以下をご覧ください。
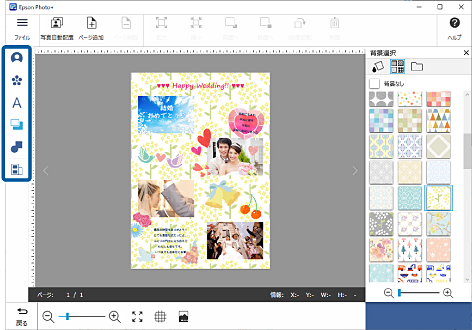
-
印刷の設定をして、[印刷開始]をクリックします。
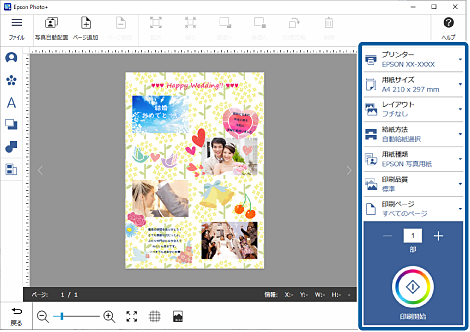 参考
参考プリンターに用紙をセットする方法や印刷の設定については、プリンター本体の取扱説明書をご覧ください。