디스크 재킷 만들기
이 섹션에서는 예제로 다음과 같은 재킷을 만드는 방법을 설명합니다.

-
사진을 저장한 폴더를 선택합니다.
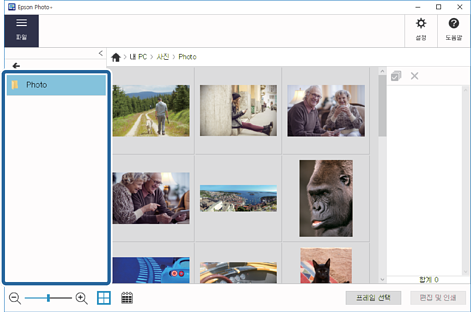
-
사진을 선택합니다.
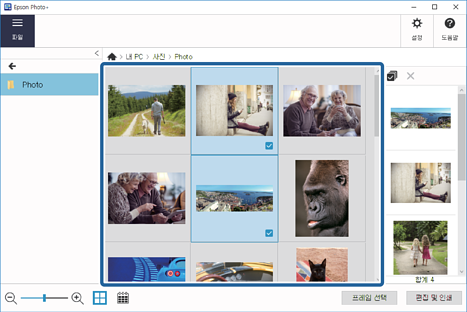
-
선택한 사진을 확인한 후 프레임 선택을 클릭합니다.
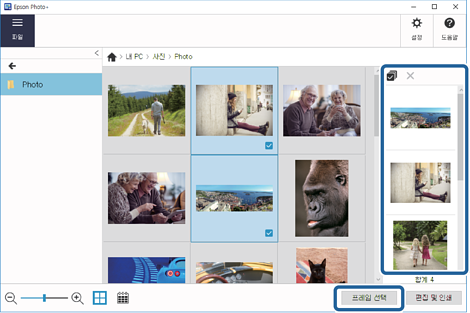
-
보석함을 클릭합니다.
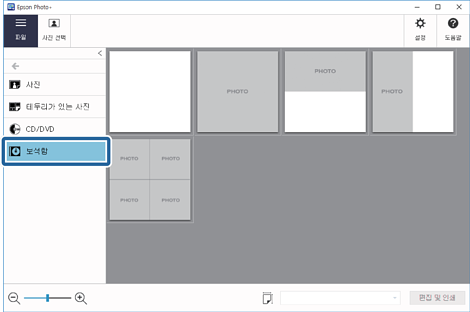
-
프레임을 선택합니다.
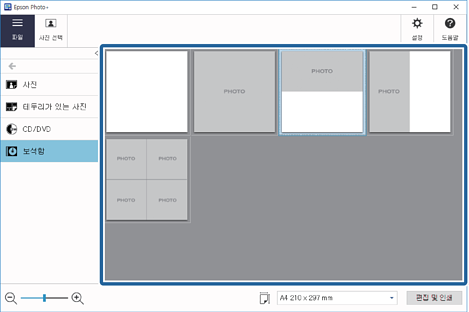
-
편집 및 인쇄를 클릭합니다.
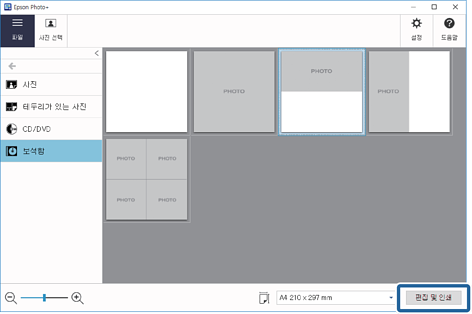
-
프레임에 자동으로 배치된 사진을 클릭합니다.
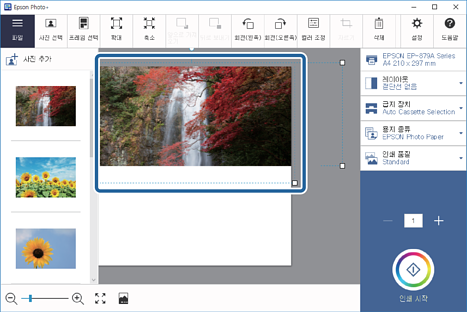
-
왼쪽에 있는 사진 목록에서 사진을 선택한 후 프레임에서 사진을 교체합니다.
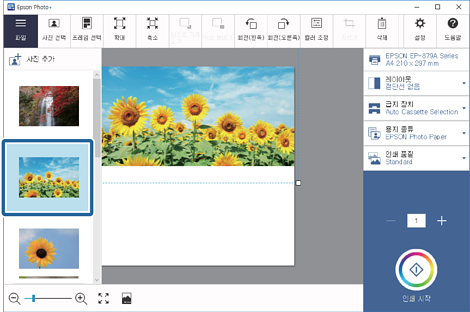 참고:
참고:사진 추가를 클릭하면 홈 화면으로 돌아가지 않고도 프레임의 사진을 목록에 없는 사진으로 추가할 수 있습니다.
-
프레임에서 사진을 클릭한 후 드래그하여 위치를 조절합니다.
화면 맨 위의 버튼을 사용하여 사진을 확대, 축소 및 회전할 수도 있습니다.
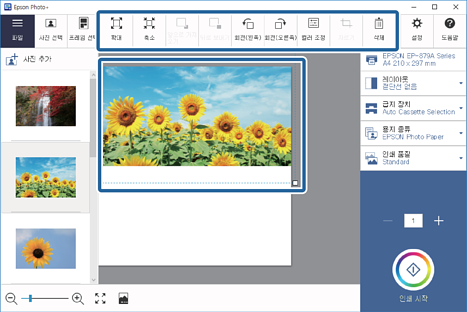
-
프레임에서 사진을 클릭한 후 컬러 조정을 클릭합니다.
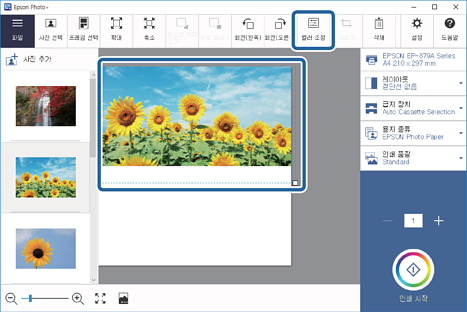
-
보정량, 밝기 등을 조정한 후 확인을 클릭합니다.
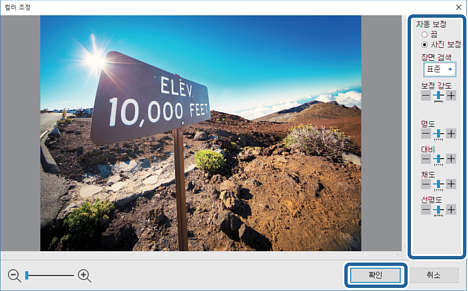
-
프레임 밖의 회색 영역을 클릭하여 사진 선택을 해제합니다.
-
 를 클릭합니다.
를 클릭합니다.
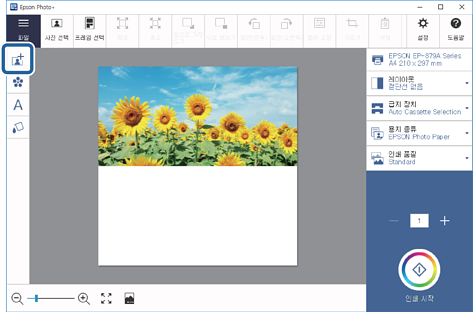
-
추가하려는 이미지를 선택한 후 열기를 클릭합니다.
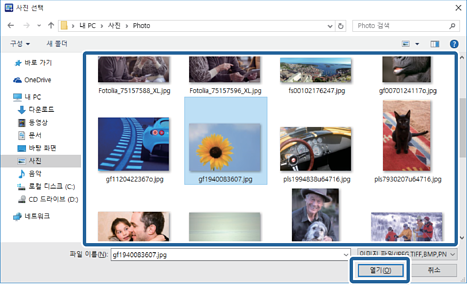
-
자르기 패턴을 선택한 후 확인을 클릭합니다.
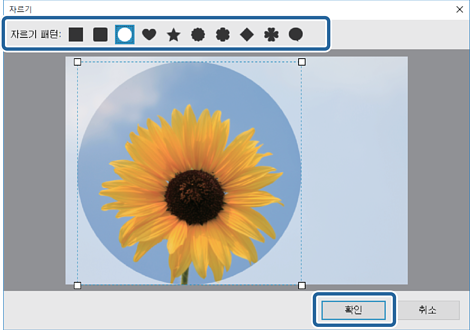 참고:
참고:사진의 네 모서리에 있는
 (핸들)을 드래그하여 잘라 낼 영역을 조절할 수 있습니다.
(핸들)을 드래그하여 잘라 낼 영역을 조절할 수 있습니다.
-
추가한 이미지를 클릭하여 위치와 크기를 조절합니다.
동일한 절차에 따라 다른 이미지를 추가합니다.
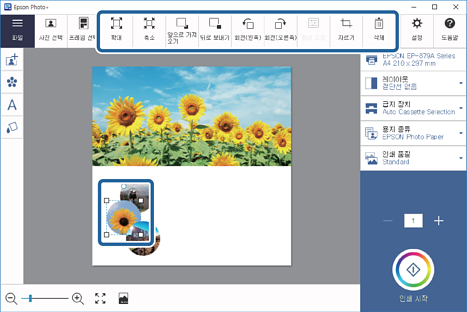 참고:
참고:-
추가한 항목을 두 번 클릭하여 자르기 화면으로 돌아간 후 잘라내기 패턴을 변경합니다.
-
사진의 네 모서리에 있는
 (핸들)을 드래그하여 크기를 조절할 수 있습니다.
(핸들)을 드래그하여 크기를 조절할 수 있습니다.
-
이미지나 항목 위에 있는
 (핸들)을 드래그하여 항목을 회전할 수도 있습니다.
(핸들)을 드래그하여 항목을 회전할 수도 있습니다.
-
-
 를 클릭합니다.
를 클릭합니다.
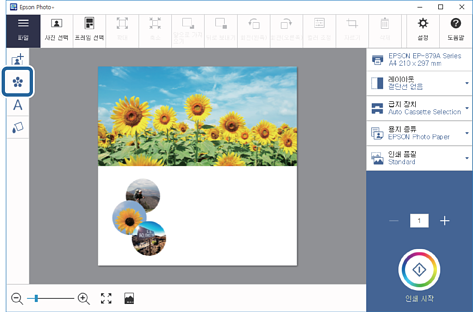
-
추가하려는 스탬프를 선택한 후 열기를 클릭합니다.
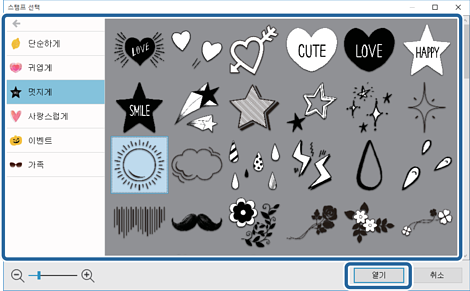
-
추가한 스탬프를 클릭하여 위치와 크기를 조절합니다.
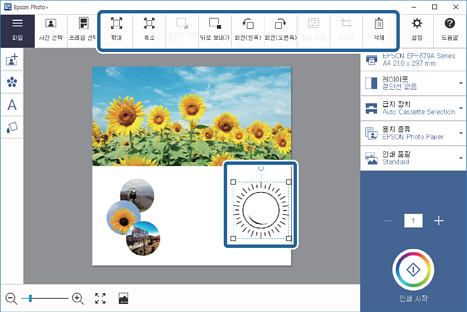 참고:
참고:-
사진의 네 모서리에 있는
 (핸들)을 드래그하여 크기를 조절할 수 있습니다.
(핸들)을 드래그하여 크기를 조절할 수 있습니다.
-
이미지나 항목 위에 있는
 (핸들)을 드래그하여 항목을 회전할 수도 있습니다.
(핸들)을 드래그하여 항목을 회전할 수도 있습니다.
-
-
 를 클릭합니다.
를 클릭합니다.
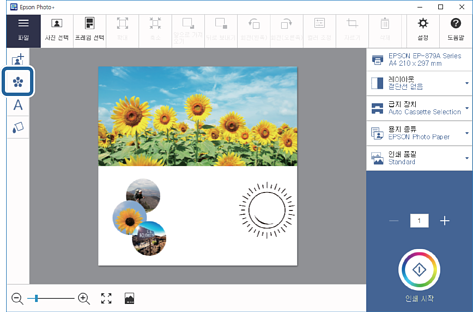
-
텍스트 입력에서 추가하려는 텍스트를 입력합니다.
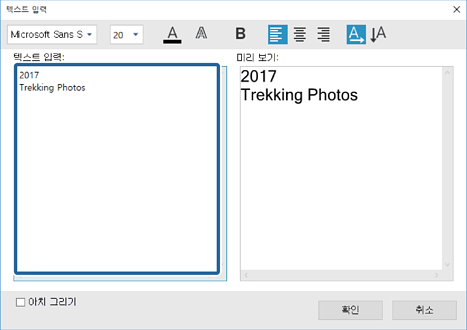
-
화면 맨 위에서 글꼴, 크기, 색상 등을 편집한 후 확인을 클릭합니다.
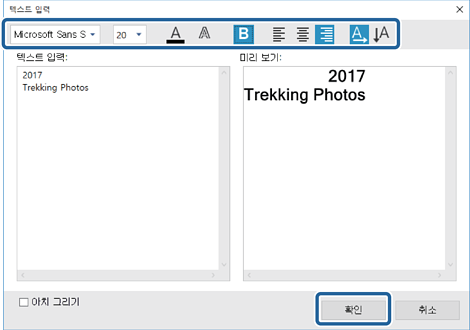
-
추가한 텍스트의 위치와 크기를 조절합니다.
동일한 절차에 따라 다른 텍스트를 추가합니다.
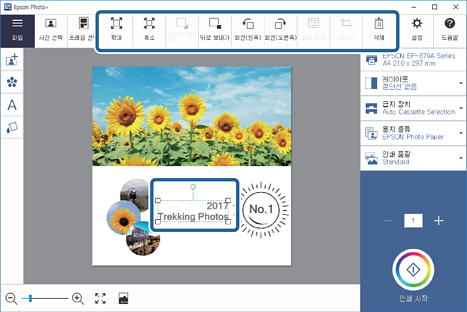 참고:
참고:-
추가한 텍스트를 두 번 클릭하여 텍스트 입력 화면으로 돌아간 후 텍스트를 편집합니다.
-
항목의 네 모서리에 있는
 (핸들)을 드래그하여 크기를 조절할 수 있습니다.
(핸들)을 드래그하여 크기를 조절할 수 있습니다.
-
이미지나 항목 위에 있는
 (핸들)을 드래그하여 항목을 회전할 수도 있습니다.
(핸들)을 드래그하여 항목을 회전할 수도 있습니다.
-
-
인쇄 설정을 지정합니다.
레이아웃에서 절취선(점선)을 추가할지 여부를 선택합니다.
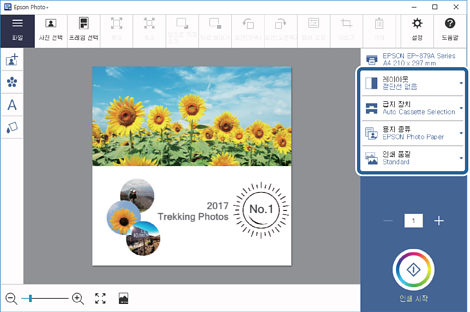
-
매수를 확인한 후 인쇄 시작을 클릭합니다.
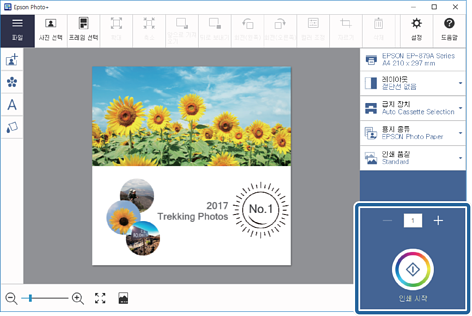 참고:
참고:프린터 용지 급지에 대한 자세한 내용은 프린터와 함께 제공된 사용설명서를 확인하십시오.
-
인쇄된 용지를 점선에 따라 자릅니다.