ディスクケースを作成する
ここでは、例として以下のジャケットを作成する手順を説明します。

-
写真を保存したフォルダーを選択します。

-
写真を選択します。

-
選択した写真を確認して、[フレーム選択]をクリックします。
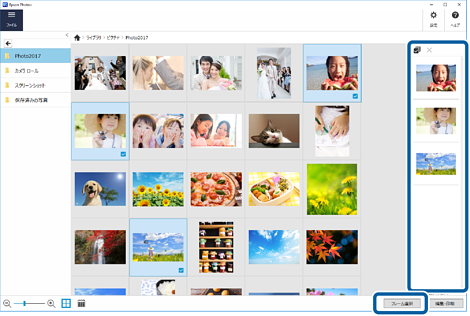
-
[ディスクケース]をクリックします。

-
フレームを選択します。
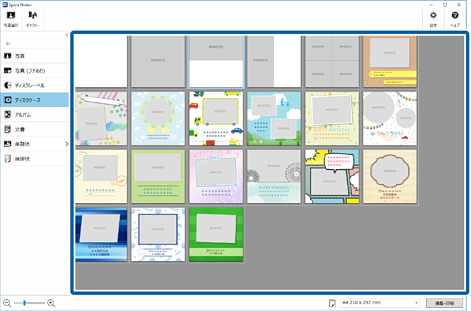
-
[編集・印刷]をクリックします。
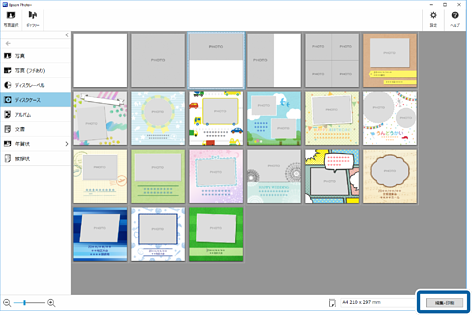
-
フレーム内に自動で配置された写真をクリックします。
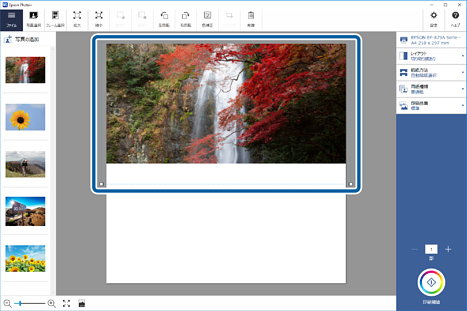
-
左側の写真一覧から写真を選択して、フレーム内の写真を入れ替えます。
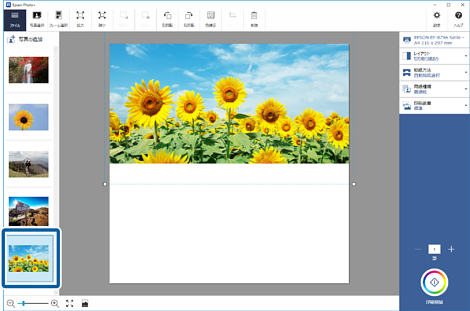 参考
参考[写真の追加]をクリックすると、ホーム画面に戻らなくても、写真一覧にない写真と入れ替えることができます。
-
フレーム内の写真をクリックして、ドラッグしながら位置の調整をします。
また、画面上部のボタンで写真を拡大、縮小、回転できます。
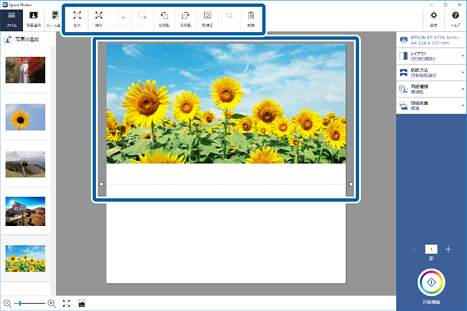
-
フレーム内の写真をクリックして[色補正]をクリックします。
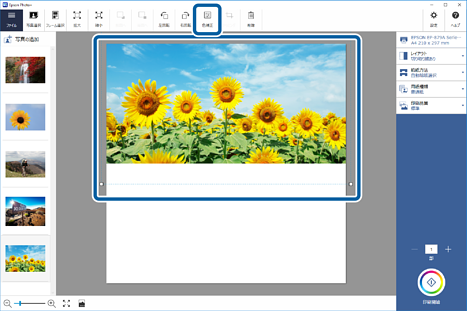
-
補正量や明るさなどを調整して、[OK]をクリックします。
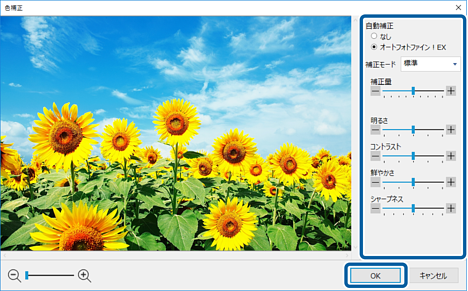
-
フレーム外(グレー)の領域をクリックして、写真の選択を解除します。
-
 をクリックします。
をクリックします。
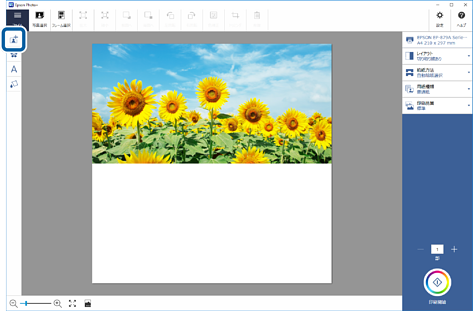
-
追加したい画像を選択して、[開く]をクリックします。
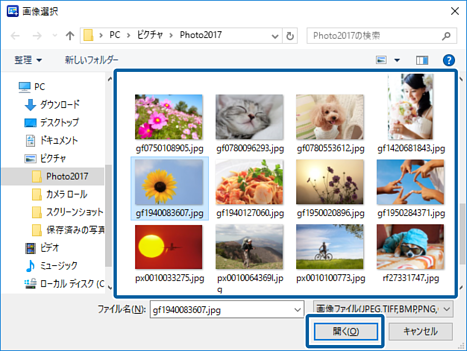
-
[切り抜きパターン]を選択して、[OK]をクリックします。
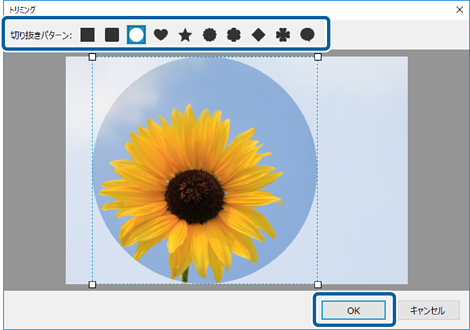 参考
参考画像の四辺にある
 (ハンドル)をドラッグすると、切り抜く範囲を調整できます。
(ハンドル)をドラッグすると、切り抜く範囲を調整できます。
-
追加した画像をクリックして位置やサイズを調整します。
同じ手順で他の画像も追加します。
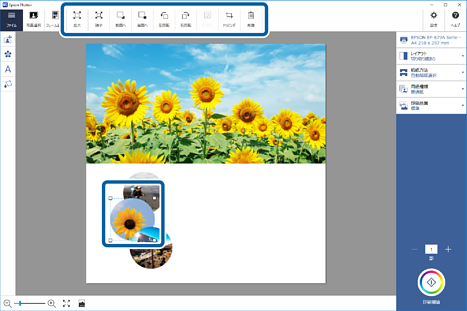 参考
参考-
追加したアイテムをダブルクリックすると[トリミング]画面に戻り、切り抜きパターンを変更することができます。
-
アイテムの四辺にある
 (ハンドル) をドラッグすると、大きさを調整できます。
(ハンドル) をドラッグすると、大きさを調整できます。
-
アイテムの上部にある
 (ハンドル)をドラッグすると、アイテムを回転できます。
(ハンドル)をドラッグすると、アイテムを回転できます。
-
-
 をクリックします。
をクリックします。
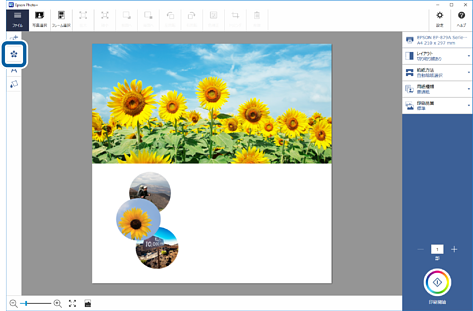
-
追加したいスタンプを選択して、[開く]をクリックします。
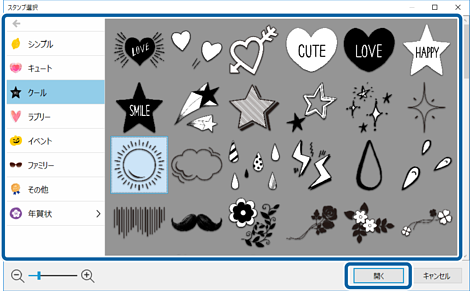
-
追加したスタンプをクリックして位置やサイズを調整します。
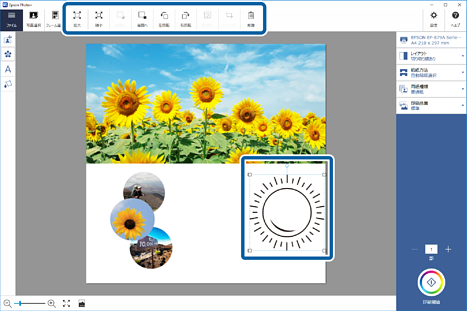 参考
参考-
アイテムの四辺にある
 (ハンドル) をドラッグすると、大きさを調整できます。
(ハンドル) をドラッグすると、大きさを調整できます。
-
アイテムの上部にある
 (ハンドル)をドラッグすると、アイテムを回転できます。
(ハンドル)をドラッグすると、アイテムを回転できます。
-
-
 をクリックします。
をクリックします。
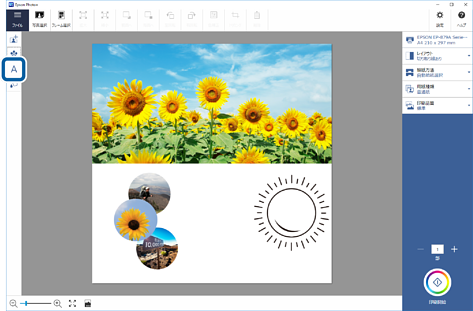
-
[文字入力]に入力したい文字を入力します。
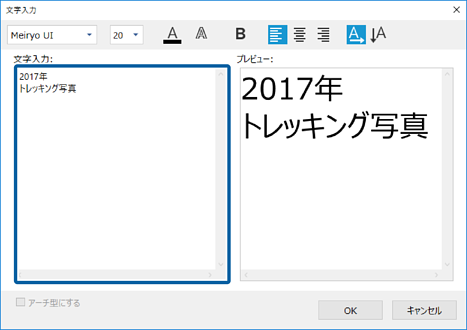
-
画面上部でフォント、サイズ、色などを編集して、[OK]をクリックします。
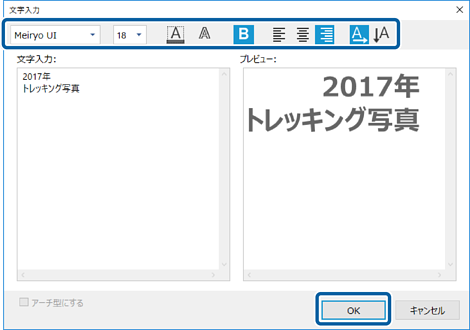
-
追加した文字の位置やサイズを調整します。
同じ手順で他の文字も追加します。
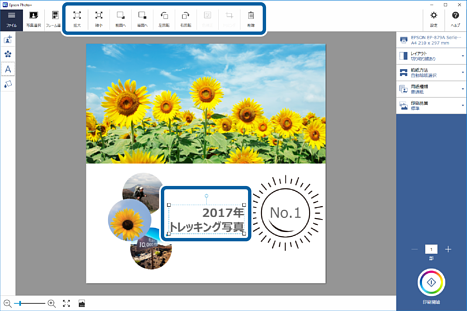 参考
参考-
追加した文字をダブルクリックすると[文字入力]画面に戻って、文字を編集できます。
-
アイテムの四辺にある
 (ハンドル)をドラッグすると、大きさを調整できます。
(ハンドル)をドラッグすると、大きさを調整できます。
-
アイテムの上部にある
 (ハンドル)をドラッグすると、アイテムを回転できます。
(ハンドル)をドラッグすると、アイテムを回転できます。
-
-
印刷の設定をします。
[レイアウト]で切り取り線の有無を選択できます。
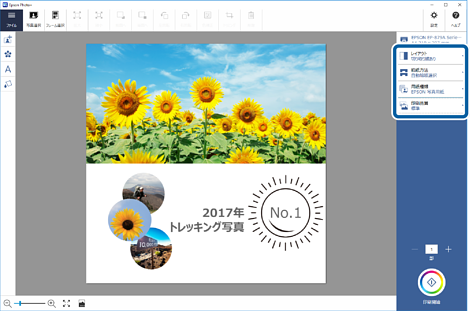
-
印刷部数を確認して、[印刷開始]をクリックします。
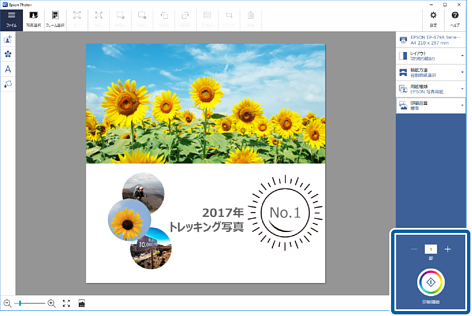 参考
参考プリンターに用紙をセットする方法は、プリンター本体の取扱説明書をご覧ください。
-
印刷した用紙から切り取り線に沿って切り出します。